To render HTML conditionally, add the if:true|false directive to a nested <template> tag that encloses the conditional content. template if:true|false directive is used to display conditional data.
Render DOM Elements Conditionally Lightning Web Component
The if:true|false={property} directive binds data to the template and removes and inserts DOM elements based on whether the data is a truthy or falsy value.
template if:true LWC Example
Let’s see a simple example to show content based on the selection of checkbox. Example contains a checkbox labeled Show details. When a user selects or deselects the checkbox., based on that content is visible. This example has been copied from official link.
templateIFTrueExampleLWC.html
<template> <lightning-card title="TemplateIFTrueConditionalRendering" icon-name="custom:custom14"> <div class="slds-m-around_medium"> <lightning-input type="checkbox" label="Show details" onchange={handleChange}></lightning-input> <template if:true={areDetailsVisible}> <div class="slds-m-vertical_medium"> These are the details! </div> </template> </div> </lightning-card></template> |
templateIFTrueExampleLWC.js
import { LightningElement } from 'lwc';export default class TemplateIFTrueExampleLWC extends LightningElement { areDetailsVisible = false; handleChange(event) { this.areDetailsVisible = event.target.checked; }} |
templateIFTrueExampleLWC.js-meta.xml
<?xml version="1.0" encoding="UTF-8"?> <apiVersion>48.0</apiVersion> <isExposed>true</isExposed> <targets> <target>lightning__AppPage</target> <target>lightning__RecordPage</target> <target>lightning__HomePage</target> </targets></LightningComponentBundle> |
Now we can add this lwc component on home page.
- Go to Home page
- Click Setup (Gear Icon) and select Edit Page.
- Under Custom Components, find your templateIFTrueExampleLWC component and drag it on right hand side top.
- Click Save and activate.
We will get the following Output
When user select the checkbox, we will see the following output
Let’s see some practical example. In this example, account list is fetched from the database. If there is some error in fetching account list then show error otherwise show account list
AccountHelper.cls
public with sharing class AccountHelper { @AuraEnabled(cacheable=true) public static List<Account> getAccountList() { return [SELECT Id, Name, Type, Rating, Phone, Website, AnnualRevenue FROM Account]; }} |
accountListForEachLWC.html
<template> <lightning-card title="Account List using for:each" icon-name="custom:custom63"> <div class="slds-m-around_medium"> <template if:true={accounts.data}> <template for:each={accounts.data} for:item="acc"> <p key={acc.Id}>{acc.Name}</p> </template> </template> <template if:true={accounts.error}> {accounts.error} </template> </div> </lightning-card></template> |
accountListForEachLWC.js
import { LightningElement, wire } from 'lwc';import getAccountList from '@salesforce/apex/AccountHelper.getAccountList';export default class AccountListForEachLWC extends LightningElement { @wire(getAccountList) accounts;} |
For full detail about this example, please refer to for:each template directives in LWC
For more details please refer to official link.

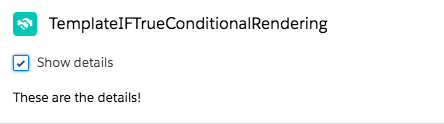
No comments:
Post a Comment