Creating Sandbox
To create sandbox following permissions are required.
To view a sandbox: View setup and configuration.
To create, refresh, activate and delete sandbox: Modify all data
To create sandbox follow below steps.
1. Go to setup -> Deploy -> click on Sandboxes, then you will navigate to following screen
2. Click on “new sandbox” button then you will navigate to following screen. Enter required data like sandbox name.
3. Select the type of the sandbox you want to create and then click on next (here I am creating full copy sandbox which is marked in above screen). You will navigate to following screen by clicking on next button for full copy sandbox.
Here select the object data bases on your requirement like all or Template based. And also select include object history data/Include chatter data based on your requirement.
4. And click on “Create” button then you will navigate to following screen.
In the above screen it is showing status “pending” and also Copied on date is empty. After completion of the sandbox creation Copied date will come. Generally this sandbox creation time depends on metadata and data of your organization.
Refreshing a Sandbox
You can refresh you sandboxes based on the type of sandbox. You can refresh developer and developer Pro boxes once per a day. And you can refresh Partial data box every five days. You can refresh Full copy sandbox every 29 days.
To refresh sandbox follow the below step
1. Click on sandboxes under setup menu then you will navigate to following screen.
2. Next to the sandbox name click on Refresh button.
3. Select the data you want to copy
For a Full sandbox, choose how much object history, case history, and opportunity history to copy, and whether or not to copy Chatter data. Object history is the field history tracking of custom and most standard objects; case history and opportunity history serve the same purpose for cases and opportunities. You can copy from 0 to 180 days of history, in 30–day increments. The default value is 0 days. Chatter data includes feeds, messages, and discovery topics. Decreasing the amount of data you copy can significantly speed up sandbox copy time.
4. Click Refresh button
Salesforce starts copying data to the sandbox.
After Salesforce finishes copying data to the sandbox, you still need to activate the sandbox before you can use the refreshed data. Salesforce sends you an email when your sandbox is ready to activate.
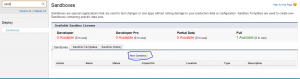
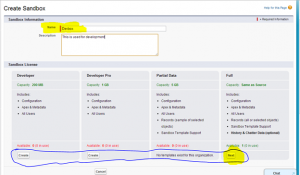
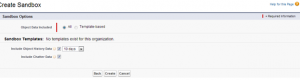
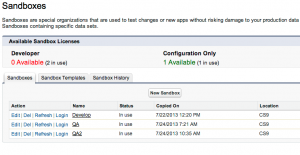
No comments:
Post a Comment