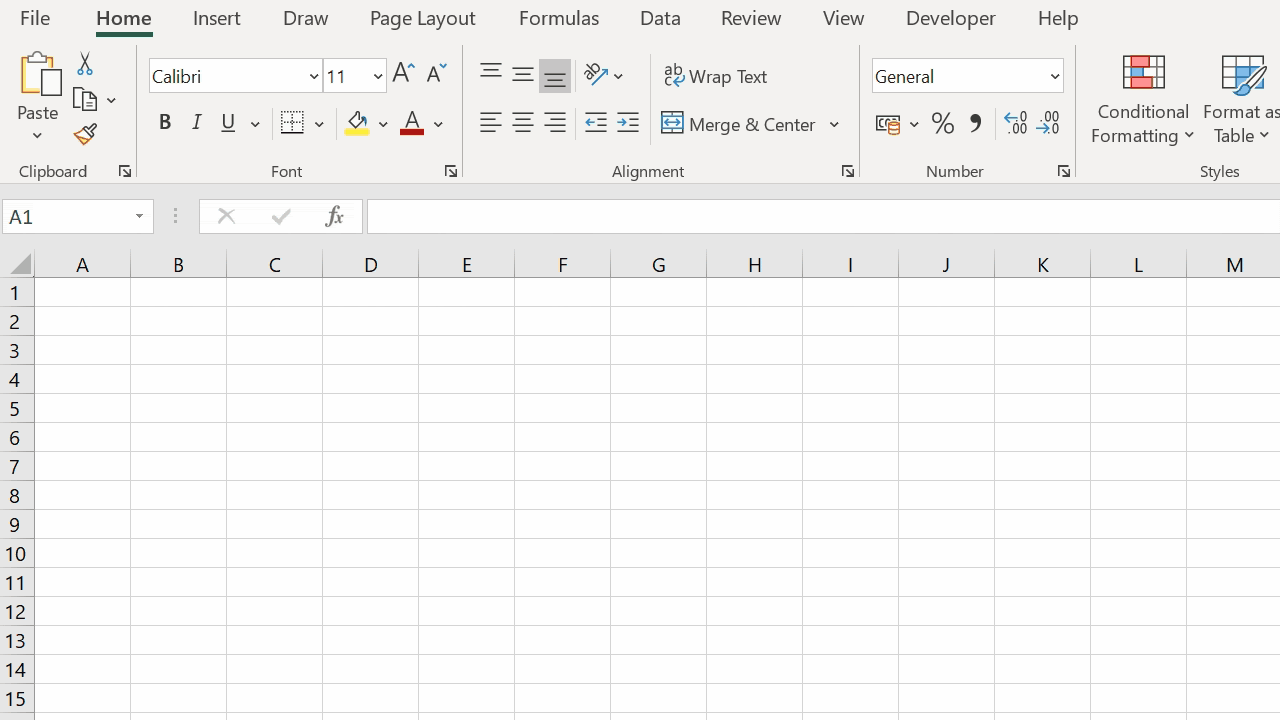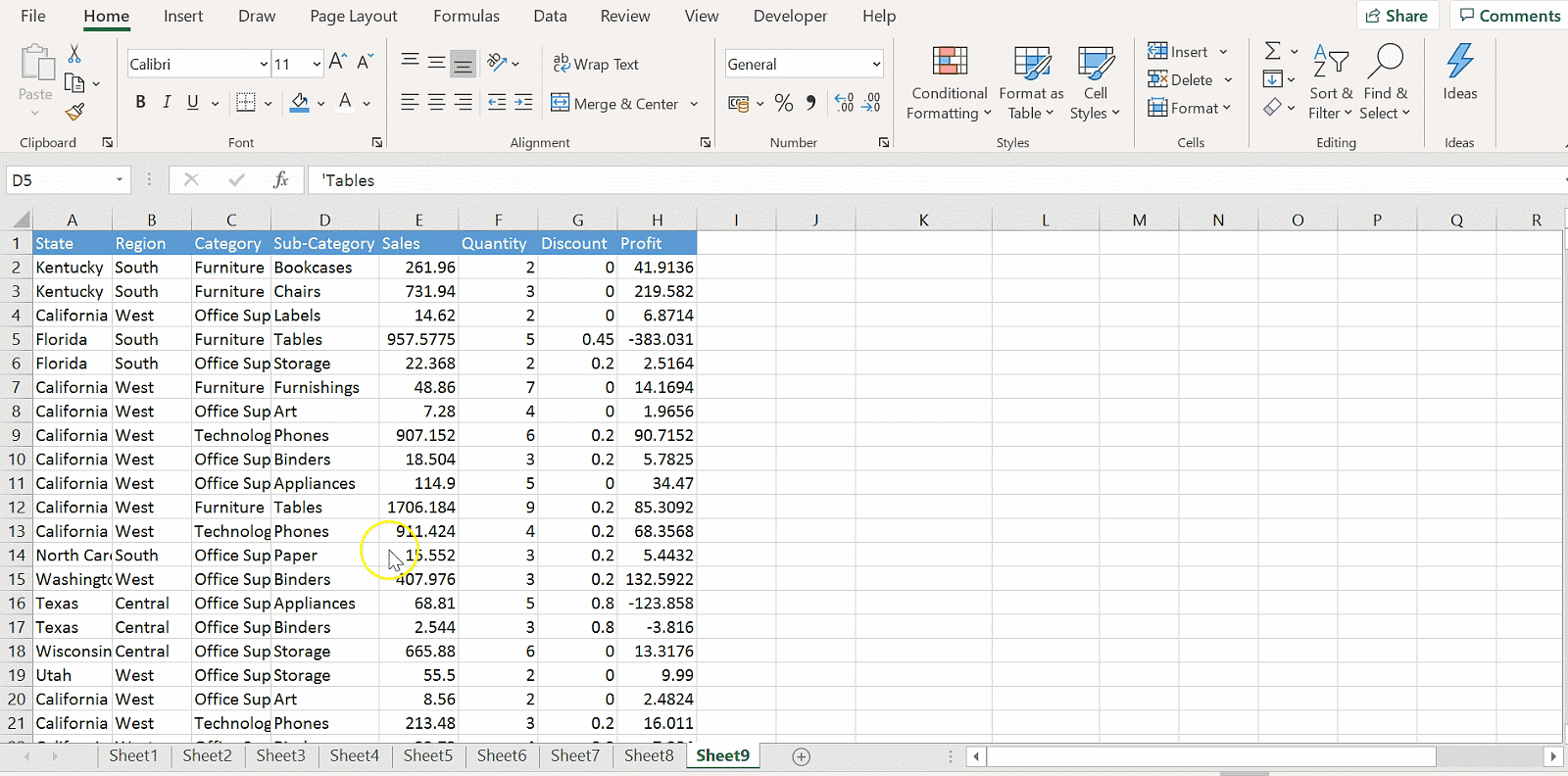| Shortcut key | Action | Menu equivalent comments | Version |
|---|---|---|---|
| Ctrl+A | Select All | None | All |
| Ctrl+B | Bold | Format, Cells, Font, Font Style, Bold | All |
| Ctrl+C | Copy | Edit, Copy | All |
| Ctrl+D | Fill Down | Edit, Fill, Down | All |
| Ctrl+E | Flash Fill | Data, Flash Fill | Excel 2019+/365 |
| Ctrl+F | Find | Edit, Find | All |
| Ctrl+G | Goto | Edit, Goto | All |
| Ctrl+H | Replace | Edit, Replace | All |
| Ctrl+I | Italic | Format, Cells, Font, Font Style, Italic | All |
| Ctrl+K | Insert Hyperlink | Insert, Hyperlink | Excel 97/2000+ |
| Ctrl+N | New Workbook | File, New | All |
| Ctrl+O | Open | File, Open | All |
| Ctrl+P | File, Print | All | |
| Ctrl+R | Fill Right | Edit, Fill Right | All |
| Ctrl+S | Save | File, Save | All |
| Ctrl+U | Underline | Format, Cells, Font, Underline, Single | All |
| Ctrl+V | Paste | Edit, Paste | All |
| Ctrl W | Close | File, Close | Excel 97/2000+ |
| Ctrl+X | Cut | Edit, Cut | All |
| Ctrl+Y | Repeat | Edit, Repeat | All |
| Ctrl+Z | Undo | Edit, Undo | All |
| F1 | Help | Help, Contents and Index | All |
| F2 | Edit | None | All |
| F3 | Paste Name | Insert, Name, Paste | All |
| F4 | Repeat last action | Edit, Repeat. Works while not in Edit mode. | All |
| F4 | While typing a formula, switch between absolute/relative refs | None | All |
| F5 | Goto | Edit, Goto | All |
| F6 | Next Pane | None | All |
| F7 | Spell check | Tools, Spelling | All |
| F8 | Extend mode | None | All |
| F9 | Recalculate all workbooks | Tools, Options, Calculation, Calc Now | All |
| F10 | Activate Menubar | N/A | All |
| F11 | New Chart | Insert, Chart | All |
| F12 | Save As | File, Save As | All |
| Ctrl+: | Insert Current Time | None | All |
| Ctrl+; | Insert Current Date | None | All |
| Ctrl+" | Copy Value from Cell Above | Edit, Paste Special, Value | All |
| Ctrl+’ | Copy Formula from Cell Above | Edit, Copy | All |
| Shift | Hold down shift for additional functions in Excel’s menu | none | Excel 97/2000+ |
| Shift+F1 | What’s This? | Help, What’s This? | All |
| Shift+F2 | Edit cell comment | Insert, Edit Comments | All |
| Shift+F3 | Paste function into formula | Insert, Function | All |
| Shift+F4 | Find Next | Edit, Find, Find Next | All |
| Shift+F5 | Find | Edit, Find, Find Next | All |
| Shift+F6 | Previous Pane | None | All |
| Shift+F8 | Add to selection | None | All |
| Shift+F9 | Calculate active worksheet | Tools, Options, Calculation, Calc Sheet | All |
| Ctrl+Alt+F9 | Calculate all worksheets in all open workbooks, regardless of whether they have changed since the last calculation. | None | Excel 97/2000+ |
| Ctrl+Alt+Shift+F9 | Rechecks dependent formulas and then calculates all cells in all open workbooks, including cells not marked as needing to be calculated. | None | Excel 97/2000+ |
| Shift+F10 | Display shortcut menu | None | All |
| Shift+F11 | New worksheet | Insert, Worksheet | All |
| Shift+F12 | Save | File, Save | All |
| Ctrl+F3 | Define name | Insert, Names, Define | All |
| Ctrl+F4 | Close | File, Close | All |
| Ctrl+F5 | XL, Restore window size | Restore | All |
| Ctrl+F6 | Next workbook window | Window, ... | All |
| Shift+Ctrl+F6 | Previous workbook window | Window, ... | All |
| Ctrl+F7 | Move window | XL, Move | All |
| Ctrl+F8 | Resize window | XL, Size | All |
| Ctrl+F9 | Minimize workbook | XL, Minimize | All |
| Ctrl+F10 | Maximize or restore window | XL, Maximize | All |
| Ctrl+F11 | Inset 4.0 Macro sheet | None in Excel 97. In versions prior to 97 - Insert, Macro, 4.0 Macro | All |
| Ctrl+F12 | File Open | File, Open | All |
| Alt+F1 | Insert Chart | Insert, Chart... | All |
| Alt+F2 | Save As | File, Save As | All |
| Alt+F4 | Exit | File, Exit | All |
| Alt+F8 | Macro dialog box | Tools, Macro, Macros in Excel 97 Tools,Macros - in earlier versions | Excel 97/2000+ |
| Alt+F11 | Visual Basic Editor | Tools, Macro, Visual Basic Editor | Excel 97/2000+ |
| Ctrl+Shift+F3 | Create name by using names of row and column labels | Insert, Name, Create | All |
| Ctrl+Shift+F6 | Previous Window | Window, ... | All |
| Ctrl+Shift+F12 | File, Print | All | |
| Alt+Shift+F1 | New worksheet | Insert, Worksheet | All |
| Alt+Shift+F2 | Save | File, Save | All |
| Alt+= | AutoSum | No direct equivalent | All |
| Ctrl+` | Toggle Value/Formula display | Tools, Options, View, Formulas | All |
| Ctrl+Shift+A | Insert argument names into formula | No direct equivalent | All |
| Alt+Down arrow | Display AutoComplete list | None | Excel 95 |
| Alt+’ | Format Style dialog box | Format, Style | All |
| Ctrl+Shift+~ | General format | Format, Cells, Number, Category, General | All |
| Ctrl+Shift+! | Comma format | Format, Cells, Number, Category, Number | All |
| Ctrl+Shift+@ | Time format | Format, Cells, Number, Category, Time | All |
| Ctrl+Shift+# | Date format | Format, Cells, Number, Category, Date | All |
| Ctrl+Shift+$ | Currency format | Format, Cells, Number, Category, Currency | All |
| Ctrl+Shift+% | Percent format | Format, Cells, Number, Category, Percentage | All |
| Ctrl+Shift+^ | Exponential format | Format, Cells, Number, Category, | All |
| Ctrl+Shift+& | Place outline border around selected cells | Format, Cells, Border | All |
| Ctrl+Shift+_ | Remove outline border | Format, Cells, Border | All |
| Ctrl+Shift+* | Select the current region around the active cell. In a PivotTable report, select the entire PivotTable report. | Edit, Goto, Special, Current Region | All |
| Ctrl++ | Insert | Insert, (Rows, Columns, or Cells) Depends on selection | All |
| Ctrl+- | Delete | Delete, (Rows, Columns, or Cells) Depends on selection | All |
| Ctrl+1 | Format cells dialog box | Format, Cells | All |
| Ctrl+2 | Bold | Format, Cells, Font, Font Style, Bold | All |
| Ctrl+3 | Italic | Format, Cells, Font, Font Style, Italic | All |
| Ctrl+4 | Underline | Format, Cells, Font, Font Style, Underline | All |
| Ctrl+5 | Strikethrough | Format, Cells, Font, Effects, Strikethrough | All |
| Ctrl+6 | Show/Hide objects | Tools, Options, View, Objects, Show All/Hide | All |
| Ctrl+7 | Show/Hide Standard toolbar | View, Toolbars, Stardard | All |
| Ctrl+8 | Toggle Outline symbols | None | All |
| Ctrl+9 | Hide rows | Format, Row, Hide | All |
| Ctrl+0 | Hide columns | Format, Column, Hide | All |
| Ctrl+Shift+( | Unhide rows | Format, Row, Unhide | All |
| Ctrl+Shift+) | Unhide columns | Format, Column, Unhide | All |
| Alt or F10 | Activate the menu | None | All |
| Ctrl+Tab | In toolbar: next toolbar In a workbook: activate next workbook | None | Excel 97/2000+ |
| Shift+Ctrl+Tab | In toolbar: previous toolbar In a workbook: activate previous workbook | None | Excel 97/2000+ |
| Tab | Next tool | None | Excel 97/2000+ |
| Shift+Tab | Previous tool | None | Excel 97/2000+ |
| Enter | Do the command | None | Excel 97/2000+ |
| Alt+Enter | Start a new line in the same cell. | None | Excel 97/2000+ |
| Ctrl+Enter | Fill the selected cell range with the current entry. | None | Excel 97/2000+ |
| Shift+Ctrl+F | Font Drop Down List | Format, Cells, Font | All |
| Shift+Ctrl+F+F | Font tab of Format Cell Dialog box | Format, Cells, Font | Before 97/2000 |
| Shift+Ctrl+P | Point size Drop Down List | Format, Cells, Font | All |
| Ctrl+Spacebar | Select the entire column | None | Excel 97/2000+ |
| Shift+Spacebar | Select the entire row | None | Excel 97/2000+ |
| CTRL+Backspace | Jump back to the active cell and bring it into view | ||
| CTRL+/ | Select the array containing the active cell. | ||
| CTRL+SHIFT+O | Select all cells that contain comments. | ||
| CTRL+\ | In a selected row, select the cells that don’t match the formula or static value in the active cell. | ||
| CTRL+SHIFT+| | In a selected column, select the cells that don’t match the formula or static value in the active cell. | ||
| CTRL+[ | Select all cells directly referenced by formulas in the selection. | ||
| CTRL+SHIFT+{ | Select all cells directly or indirectly referenced by formulas in the selection. | ||
| CTRL+] | Select cells that contain formulas that directly reference the active cell. | ||
| CTRL+SHIFT+} | Select cells that contain formulas that directly or indirectly reference the active cell. | ||
| ALT+; | Select the visible cells in the current selection. | ||
| SHIFT+BACKSPACE | With multiple cells selected, select only the active cell. | ||
| CTRL+SHIFT+SPACEBAR | Selects the entire worksheet. If the worksheet contains data, CTRL+SHIFT+SPACEBAR selects the current region. CTRL+SHIFT+SPACEBAR a second time selects the entire worksheet. When an object is selected, CTRL+SHIFT+SPACEBAR selects all objects on a worksheet | ||
| Ctrl+Alt+L | Reapply the filter and sort on the current range so that changes you've made are included | Data, Reapply | Excel 2007+ |
| Ctrl+Alt+V | Displays the Paste Special dialog box. Available only after you have cut or copied an object, text, or cell contents on a worksheet or in another program. | Home, Paste, Paste Special... | Excel 2007+ |
References:
Shortcuts for the Visual Basic Editor
| Shortcut key | Action | Menu equivalent comments |
|---|---|---|
| F1 | Help | Help |
| F2 | View Object Browser | View, Object Browser |
| F3 | Find Next | |
| F4 | Properies Window | View, Properties Window |
| F5 | Run Sub/Form or Run Macro | Run, Run Macro |
| F6 | Switch Split Windows | |
| F7 | View Code Window | View, Code |
| F8 | Step Into | Debug, Step Into |
| F9 | Toggle Breakpoint | Debug, Toggle Breakpoint |
| F10 | Activate Menu Bar | |
| Shift+F2 | View definition | View, Definition |
| Shift+F3 | Find Previous | |
| Shift+F7 | View Object | View, Object |
| Shift+F8 | Step Over | Debug, Step Over |
| Shift+F9 | Quick Watch | Debug, Quick Watch |
| Shift+F10 | Show Right Click Menu | |
| Ctrl+F2 | Focus To Object Box | |
| Ctrl+F4 | Close Window | |
| Ctrl+F8 | Run To Cursor | Debug, Run To Cursor |
| Ctrl+F10 | Activate Menu Bar | |
| Alt+F4 | Close VBE | File, Close and Return to Microsoft Excel |
| Alt+F6 | Switch Between Last 2 Windows | |
| Alt+F11 | Return To Application | |
| Ctrl+Shift+F2 | Go to last position | View, Last Position |
| Ctrl+Shift+F8 | Step Out | Debug, Step Out |
| Ctrl+Shift+F9 | Clear All Breakpoints | Debug, Clear All Breakpoints |
| Insert | Toggle Insert Mode | |
| Delete | Delete | Edit, Clear |
| Home | Move to beginning of line | |
| End | Move to end of line | |
| Page Up | Page Up | |
| Page Down | Page Down | |
| Left Arrow | Left | |
| Right Arrow | Right | |
| Up Arrow | Up | |
| Down Arrow | Down | |
| Tab | Indent | Edit, Indent |
| Enter | New Line | |
| BackSpace | Delete Prev Char | |
| Shift+Insert | Paste | Edit, Paste |
| Shift+Home | Select To Start Of Line | |
| Shift+End | Select To End Of Line | |
| Shift+Page Up | Select To Top Of Module | |
| Shift+Page Down | Select To End Of Module | |
| Shift+Left Arrow | Extend Selection Left 1 Char | |
| Shift+Right Arrow | Extend Selection Right 1 Char | |
| Shift+Up Arrow | Extend Selection Up | |
| Shift+Down Arrow | Extend Selection Down | |
| Shift+Tab | Outdent | Edit, Outdent |
| Alt+Spacebar | System Menu | |
| Alt+Tab | Cycle Applications | |
| Alt+BackSpace | Undo | |
| Ctrl+A | Select All | Edit, Select All |
| Ctrl+C | Copy | Edit, Copy |
| Ctrl+E | Export Module | File, Export File |
| Ctrl+F | Find | Edit, Find... |
| Ctrl+G | Immediate Window | View, Immediate Window |
| Ctrl+H | Replace | Edit, Replace... |
| Ctrl+I | Turn On Quick Info | Edit, Quikc Info |
| Ctrl+J | List Properties/Methods | Edit, List Properties/Methods |
| Ctrl+L | Show Call Stack | |
| Ctrl+M | Import File | File, Import File |
| Ctrl+N | New Line | |
| Ctrl+P | File, Print | |
| Ctrl+R | Project Explorer | View, Project Explorer |
| Ctrl+S | Save | File, Save |
| Ctrl+T | Show Available Components | Insert, Components... |
| Ctrl+V | Paste | Edit, Paste |
| Ctrl+X | Cut | Edit, Cut |
| Ctrl+Y | Cut Entire Line | |
| Ctrl+Z | Undo | Edit, Undo |
| Ctrl+Insert | Copy | Edit, Copy |
| Ctrl+Delete | Delete To End Of Word | |
| Ctrl+Home | Top Of Module | |
| Ctrl+End | End Of Module | |
| Ctrl+Page Up | Top Of Current Procedure | |
| Ctrl+Page Down | End Of Current Procedure | |
| Ctrl+Left Arrow | Move one word to left | |
| Ctrl+Right Arrow | Move one word to right | |
| Ctrl+Up Arrow | Previous Procedure | |
| Ctrl+Down Arrow | Next Procedure | |
| Ctrl+Spacebar | Complete Word | Edit, Complete Word |
| Ctrl+Tab | Cycle Windows | |
| Ctrl+BackSpace | Delete To Start Of Word | |
| Ctrl+Break/Pause | Break | Run, Break |
| Ctrl+Shift+I | Parameter Info | Edit, Parameter Info |
| Ctrl+Shift+J | List Constants | Edit, List Constants |